事務処理などで欠かすことが出来ないExcel。様々な業務において使用される代表的なオフィスソフトですが、奥は深くて使用方法や操作方法も様々で、使用者によってその使い方も異なってきます。
下の図がExcelシートの画面になりますが、上の方のメニューも非常に多く全てを使いこなすにはかなりの知識が必要になってくるでしょう。
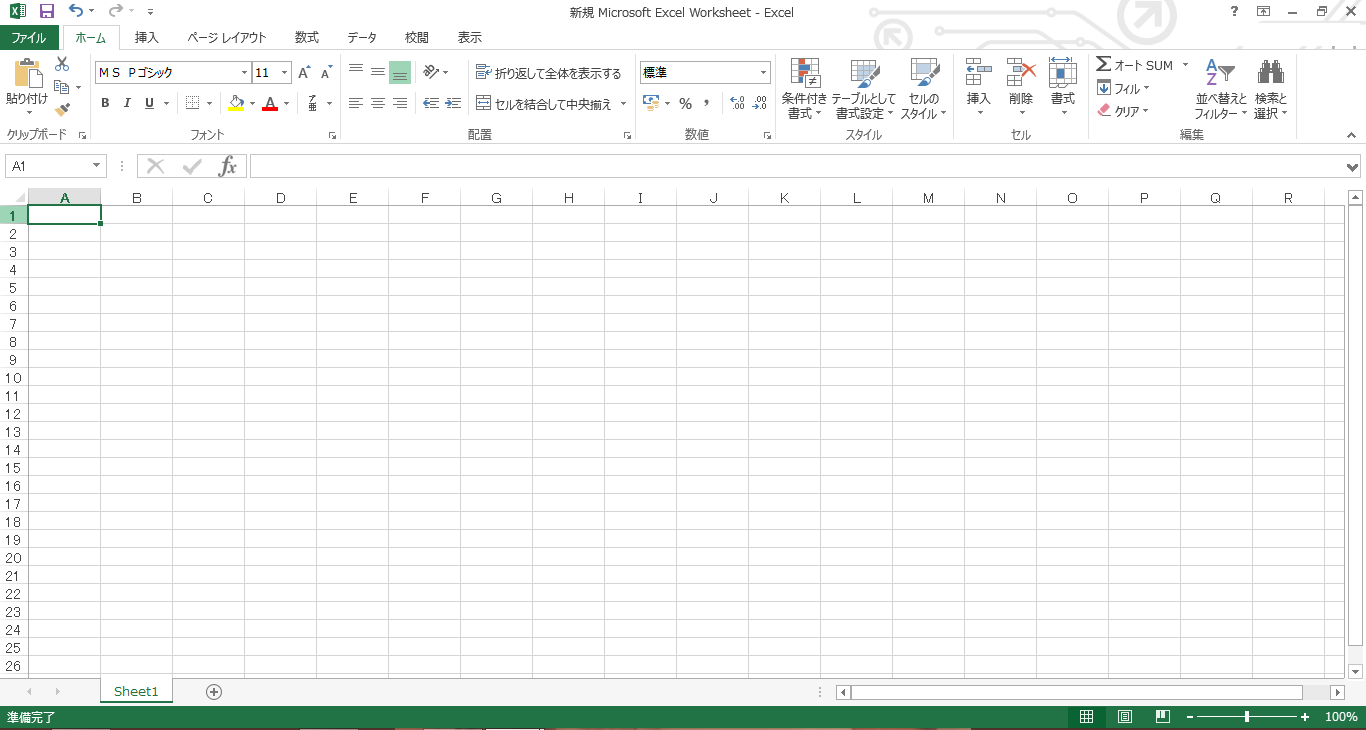
この記事では、そんなExcelにおいて作業効率が格段に上がる方法があります。
それがショートカットキーです。
ショートカットキーはパソコンのキーボード操作によって様々なメニューを開いたり、コマンドを指示したりすることが可能で、マウス操作がほとんどいらなくなってきます。
マウスでカーソルを合わせてしたい操作を選ぶというアクションが減ることで、作業の効率がグンと上がるという訳です。
ショートカットキーも組み合わせなどによってかなりの数になってきます。
なのでここでは、よく使用しそうなショートカットキーを紹介しますので、よく使用するようなコマンドについて参考にしてもらえたらと思います。
Excelのショートカットキー一覧
この記事では、用途別でショートカットキーを分けていますので、目的に応じたショートカットキーを身に着けてみて下さい。
基本操作系
基本的な操作を切り替えるキーになります。
文字の入力方法や、よく初心者が陥る【NumLock】など基本的な操作になります。
| キー | 効果 |
| Insert | 文字入力を上書き入力モードに変換します |
| CapsLock | 英数字のみの入力に切り替えます |
| NumLock | テンキーのオン、オフを切り換えます。 |
| テンキーを数字入力ではなく、カーソルキーなど別の用途に切り替る | |
| カナ/かな/ローマ字 | ローマ字入力とかな入力を切り替えます |
| 変換 | 入力確定後、再度変換する事が可能 |
| 無変換 | カタカナを全角⇔半角に切り替え |
操作系全般
操作系全般のキーになります。
ダイヤログボックスを開いたり、Excelのセルの結合やExcelの終了など操作系に関する全般です。
| キー | 効果 |
| ESC | 1.開いているメニューやダイアログボックス、メッセージウィンドウを閉じる 2.全画面表示モードになっている場合はモードを閉じる 3.フローティングシェイプのナビを終了し、標準ナビへ戻る |
| Enter | 【OK】などのコマンドボタンの実行 |
| F1 | 【ヘルプ】作業ウィンドウを表示 |
| F2 | セル内のデータを編集する |
| F3 | セル範囲の名前を入力する |
| F7 | スペルチェック |
| Shift+ F7 | 類義語辞典を開く |
| Shift+ F10 | 右クリックメニューを表示 |
| Alt+ Space | コントロールメニューを表示 |
| Ctrl+ F3 | 【名前の貼り付け】ダイアログボックスを表示 |
| Ctrl+ F8 | ブックウィンドウが最大化されていない場合はサイズコマンドが実行される |
| Ctrl+ F10 | アクティブなブックウィンドウを最大化または元に戻す |
| Ctrl+ Shift+ L | フィルターを設定する |
| Alt→ V→ U | 全画面表示モードへ切り替え |
| Alt+ Shift+ F10 | 【エラーチェック】ボタンのメニューまたはメッセージを表示 |
| Ctrl+ O | 【開く】ダイアログボックスを表示 |
| Ctrl+ Alt + 5 → Tab | テキストボックスや図形などのフローティングシェイプを切り替え |
| Ctrl+ Tab | ダイアログボックス表示時に、次のタブに切り替え |
| Ctrl+ Shift + Tab | ダイアログボックス表示時に、前のタブに切り替え |
| Ctrl+ Q | クイック分析を使う |
| Ctrl+ Shift+ F3 | 選択範囲の名前を作成する |
| Alt→ M→ M→ D | 参照で使用する名前を定義する |
| Ctrl+ Y | 直前の操作を繰り返す |
| Ctrl+ Z | 直前の操作を元に戻す |
| F12 | 【名前を付けて保存】ダイアログボックスを表示 |
| Ctrl+ S | 作業中のファイルを上書き保存 |
| Alt+ F4 | Excelを終了する |
| Ctrl+ W | アクティブなウィンドウを閉じる |
| Alt→ H→ M→ C | セルを結合 |
| Alt+ Shift+ → | 行、列をグループ化 |
| Alt+ Shift+ ← | 行、列をグループ化の解除 |
| Alt+ ↓ | 同じ列のデータをリストから入力する |
| Alt+ F1 | グラフを作成する |
| F11 | 選択範囲のデータでグラフを作成し、別のグラフシートへ表示 |
| Alt+ ← | 図形を左回転させます |
| Alt+ → | 図形を右回転させます |
| Ctrl+ H | 【置換】ダイアログボックスを表示 |
| Ctrl+ マウスホイール | 画面の拡大、縮小 |
コピー/削除/切取/貼付
コピーや貼付などのキーになります。
コピー、切取、貼付などは頻繁に使用するコマンドであるため、覚えておくと便利なショートカットキーです。
| キー | 効果 |
| Ctrl+ X | 選択されたセルを切り取る |
| Alt→ E→ M | シートをコピーする |
| Ctrl+ C | 選択中のセルをコピー |
| Ctrl+ D | 上のセルのデータをコピーする |
| Ctrl+ R | 左のセルのデータをコピーする |
| Ctrl+ Shift+ > < | テキストボックス内のフォントサイズの拡大、縮小 |
| Ctrl+ Shift+ + | セルを挿入する |
| Ctrl+ K | 【ハイパーリンクを挿入】ダイアログボックスを表示 |
| ESC | セルまたは数式バーの入力の取り消し |
| BackSpace | 1.カーソルの左側の文字を削除 2.選択したテキストの削除 3.アクティブセルの削除 |
| Delete | 1.カーソルの右側の文字を削除 2.選択したテキストの削除 3.セルの書式やコメントを維持し内容を削除 |
| Ctrl+ Delete | 行の末尾までテキストを削除 |
| Ctrl+ ー | セルを削除する |
| PrintScreen | 画面のスクリーンショットを撮る |
| Ctrl+ Alt + V | 【形式を選択して貼り付け】ダイアログボックスを表示 |
| Ctrl+ V | 切り取りもしくはコピーを貼り付け |
| Ctrl+ V → Ctrl → F | 数式の貼り付け |
| Ctrl+ V → Ctrl → R | 書式設定を貼り付け |
ブック(ウィンドウ)操作
Excelのブック(ウィンドウ)操作全般です。
開いているExcelを最小化・最大化させたり、別の開いているExcelへの移動などが操作可能になります。
| キー | 効果 |
| Ctrl+ F5 | アクティブなウィンドウを元のサイズ(縮小)に戻す |
| Ctrl+ F6 | 次のブック(Excel)ウィンドウへ移動 |
| Ctrl+ F7 | ブックウィンドウが最大化されていない場合は【移動】コマンドが実行 |
| Ctrl+ F9 | アクティブなウィンドウが最小化 |
| Ctrl+ F10 | ウィンドウを最大化 |
| Ctrl+ N | 新しい空白のブックを作成 |
シート操作
Excelのシート(ページ)操作になります。
シート間の移動やシートの追加や名前変更などの操作が可能となります。
| キー | 効果 |
| F6 | 作業ウィンドウ→ワークシート→ズームコントロール→リボン間を切り替え |
| Shift+ F6 | 作業ウィンドウ→ワークシート→ズームコントロール→リボン間を切り替え |
| Shift+ F11 | ワークシートを追加する |
| Ctrl+ PageUp | ワークシートを左から右へ移動 |
| Ctrl+ PageDown | ワークシートを右から左へ移動 |
| Ctrl+ Shift+ PageUp | ブック内の現在のシートと左のシートを選択 |
| Ctrl+ Shift+ PageDown | ブック内の現在のシートと右のシートを選択 |
| Alt→ H→ O→ R | ワークシートの名前を変更する |
| Alt→ H→ D→ S | ワークシートを削除する |
移動系
移動系のキーになります。
Excel内の移動といっても、セルの移動や、シートの移動、画面の移動など種類が多岐に渡ります。
マウス操作無しでの操作系になるため、覚えておくと便利かもしれません。
| キー | 効果 |
| ↑ ↓ → ← | セルの移動 |
| ScrollLock + ↑ ↓ ← → | スクロールバーを動かす |
| マウスホイール | 上下にスクロールバーを動かす |
| Home | ワークシートの最初の行に移動 |
| Alt+ PageUp | シートを左に移動する |
| Alt+ PageDown | シートを右に移動する |
| PageUp | 1画面上に移動する |
| PageDown | 1画面下に移動する |
| Ctrl+ ↑ ↓ ← → | 表の端のセルに移動する |
| Tab | 1.右のセルへ移動 2.ダイアログボックスで、次のオプショングループへ移動 |
| Shift+ Tab | 左のセルへ移動 |
| Ctrl+ Home | セルA1に移動する |
| F5 | 【ジャンプ】ダイアログボックスを表示 |
| Home + ScrollLock | スクロールロックがONの場合、左上隅のセルへ移動 |
| Ctrl+ End | 1.表の最後のセルに移動する 2.数式バーでテキストの末尾にカーソルを移動 |
| Enter | 1.選択範囲内で上から下へ移動 2.データフォームの次のレコードの最初のフィールドへ移動 3.選択したメニューを開く |
| Shift+ Enter | 範囲内を下から上へ移動 |
| Ctrl+ . | 選択範囲の次の隅に移動 |
| Shift+Enter | セルの入力した値を確定して上のセルへ移動 |
選択
選択系のキー操作になります。
例えばExcelシート内の列を選択したり、表を選択したり、選択範囲の変更などの操作になります。
| キー | 効果 |
| End | Endオードのオンとオフを切り替え |
| F8 | 「選択範囲の拡張」モードにする |
| Shift+ F8 | 「範囲選択に追加」モードにする |
| Ctrl+ Space | 列全体を選択する |
| Ctrl+ Shift+ Space | アクティブなセル領域が選択 |
| Ctrl+ Shift+ Space →Space | アクティブなセル領域とサマリー行が選択 |
| Ctrl+ Shift+ Space →Space →Space | ワークシート全体が選択 |
| Ctrl+Home | 選択範囲を行の先頭まで拡張する |
| Ctrl+ Shift→ Home | 選択範囲を行の先頭のセルまで拡張する |
| Ctrl+ Shift→ End | 表の最後のセルまで選択する |
| Shift+PageUp | 選択範囲を上へ移動 |
| Shift+PageDown | 選択範囲を下へ移動 |
| Ctrl+ Shift+ O | コメントがあるセルを選択する |
| Ctrl+ Shift→ End | 表の最後のセルまで選択する |
| Ctrl+ Shift+ : | 表全体を選択する |
| Ctrl+ | | 選択された行で値に一致しないセルを選択 |
| Ctrl+ Shift+| | 選択された列で値に一致しないセルを選択 |
| Ctrl+ / | アクティブセルを含む範囲の選択 |
| Ctrl+ – | 選択範囲を削除 |
| Shift+ ↑ ↓ ← → | 選択範囲を上下左右に拡張 |
| Ctrl+ Shift+ ↑ ↓ ← → | 同じ列または行で空白以外の最後のセルまで範囲拡張 |
| Ctrl+ A | ワークシート全体を選択 |
表示
表示の関するキー操作
主に表示と非表示の切り替え操作になります。
| キー | 効果 |
| Ctrl+ 6 | オブジェクトの表示と非表示 |
| Ctrl+ 8 | アウトライン記号の表示と非表示を切り替え |
| Ctrl+ 9 | 選択した行を非表示にする |
| Ctrl+ 0 | 選択した列を非表示にする |
| Ctrl+ F1 | リボンの表示と非表示を切り替え |
| Ctrl+ Shift+ ( | 選択範囲内で非表示の行を再表示します |
| Ctrl+ Shift+ ) | 選択範囲内で非表示の列を再表示します |
改行
セルの中での改行するキー
初心者は意外とこの操作が分からない方が多かったりします
| キー | 効果 |
| Alt+ Enter | セル編集時はセル内で改行 |
| それ以外は直前の作業を繰り返す |
日付
日付や現在時刻の入力
| キー | 効果 |
| Ctrl+ ; | 日付を入力する |
| Ctrl+ : | 現在時刻を入力する |
書式設定
書式設定を操作するキー
フォントの色の変更や太字にしたり斜体にしたりなどの変更が可能になります
| キー | 効果 |
| Ctrl+ U | テキストに下線を引く |
| Alt→ H→ A→ C | テキストの中央揃え |
| Alt→ H→ L→ 1 | テキストの左揃え |
| Alt→ H→ A→ R | テキストの右揃え |
| Alt→ H→ F→ 1 | 文字(フォント)の色を変更します |
| Ctrl+ B | テキストを太字に切り替え |
| Ctrl+ I | テキストを斜体にする |
| Ctrl+ 1 | 【セルの書式設定】を表示する |
| Ctrl+ Shift+ P | 【フォント】タブを表示 |
| Alt+ Shift+7 | 【スタイル】ダイアログボックスを表示 |
表示形式
表示形式について操作するキー
| キー | 効果 |
| Ctrl+ Shift + ~ | 【標準】の表示形式を適用 |
| Ctrl+ Shift + # | 【日付】の表示形式を適用 |
| Ctrl+ @ | 午前または午後を表示 |
| Ctrl+ Shift + % | 小数点以下の桁数が0の[パーセンテージ]表示形式を適用 |
| Ctrl+ Shift + $ | 小数点以下の桁数が2で、負数をかっこで囲む[通貨]表示形式を適用 |
| Ctrl+ Shift + ! | 小数点以下の桁数が2で、負数をかっこで囲む[桁区切り]表示形式を適用 |
| Ctrl+ ^ | 小数点以下の桁数が2の【指数】表示形式を適用 |
罫線
Excelでセルに対し罫線を引いたり罫線の書式を変更したりするキー
表を作成する際などに便利です
Altキーから順番で押していくことで対象のセルに実行できます。
| キー | 効果 |
| Alt→ H→ B→ A | 格子状に罫線をひく |
| Alt→ H→ B→ B | 下二重罫線を引く |
| Alt→ H→ B→ C | 上下に太い罫線を引く |
| Alt→ H→ B→ D | 上下罫線を引く |
| Alt→ H→ B→ E | 罫線を削除 |
| Alt→ H→ B→ G | 罫線グリッドを作成 |
| Alt→ H→ B→ H | 下の罫線を太くする |
| Alt→ H→ B→ I | 罫線の色指定 |
| Alt→ H→ B→ L | 選択範囲に左罫線を引く |
| Alt→ H→ B→ M | その他の罫線を選ぶ |
| Alt→ H→ B→ N | 罫線をなしにする |
| Alt→ H→ B→ O | 選択範囲に下罫線を引く |
| Alt→ H→ B→ P | 選択範囲に上罫線を引く |
| Alt→ H→ B→ R | 選択範囲に右罫線を引く |
| Alt→ H→ B→ T | 罫線を太くする |
| Alt→ H→ B→ U | 上罫線と下二重罫線を引く |
| Alt→ H→ B→ W | 罫線を作成する |
| Alt→ H→ B→ Y | 罫線のスタイルを指定 |
| Ctrl+ Shift + & | 選択したセルの範囲に外罫線を適用する |
| Ctrl+ Shift+ _ | 選択したセルの範囲に外罫線を削除する |
数式・関数
数式や関数に関連するキー
オートSUMなどは使用する機会が多いので便利ですよ
| キー | 効果 |
| = | 数式を始める |
| F4 | セルに対する操作を繰り返す |
| Ctrl+ Shift + ’ | 1つ上のセルの数式をセルまたは数式バーにコピー |
| Ctrl+ Shift + ” | 1つ上のセルの値をセルまたは数式バーにコピー |
| Shift+ F3 | 【関数の挿入】ダイアログボックスを表示 |
| Ctrl+ Shift+ U | 数式バーの表示と非表示 |
| Alt+ Shift+ = | オートSUM数式を挿入 |
再計算
シート内に関数などを組み込んでいた際に再計算を行わせるためのキー
| キー | 効果 |
| Ctrl+ Alt + F9 | ブックの再計算 |
| Ctrl+ Shift + Alt + F9 | ブックの再計算 |
| Shift+ F9 | ワークシートを計算 |
| F9 | 開いている全てのブックを計算 |
印刷
印刷設定画面を表示させるためのキー
| キー | 効果 |
| Ctrl+ P | 【印刷】ダイアログボックスを表示 |
| Ctrl+ F2 | 【印刷】タブの印刷プレビュー領域が表示される |
検索
| キー | 効果 |
| Ctrl+ F | 【検索】ダイアログボックスを表示 |
マクロ
マクロ操作に関するキーになります。
| キー | 効果 |
| Shift+ Pause/Break | VBAのループを止める |
| Alt+ F8 | 【マクロ】ダイアログボックスを表示 |
| Alt+ F11 | VBAエディターを開く |
| Ctrl+ F11 | マクロシートの挿入 |
その他
その他にもコメントを挿入したりなど、便利なコマンドもあります。
| キー | 効果 |
| Shift+ F2 | コメントを挿入する |
| Ctrl+ T | 【テーブルの作成】ダイアログボックスを表示 |
| Ctrl+ E | フラッシュフィルを利用する |





