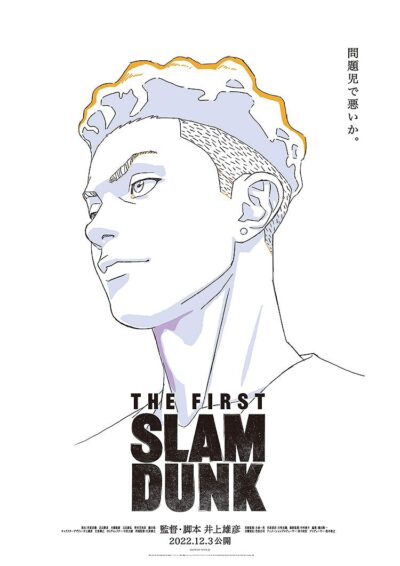スポンサーリンク
はじめに
ネットワークトラブルの診断やセキュリティの観点から、ARP(Address Resolution Protocol)は非常に役立つツールです。この記事では、初心者向けにARPコマンドの基本的な使い方と具体的な例を紹介します。
リンク
ARPとは?
ARPは、ネットワーク上のIPアドレスと物理アドレス(MACアドレス)を関連付けるプロトコルです。ARPコマンドは、このARPテーブルを表示するために使用されます。
基本的な使い方
コマンドプロンプトやターミナルを開き、以下のコマンドを入力します。

arp -a
このコマンドを実行すると、コンピュータのARPテーブルが表示されます。
具体的な例と結果の解釈
例えば、ARPテーブルを表示すると、次のような結果が得られます。
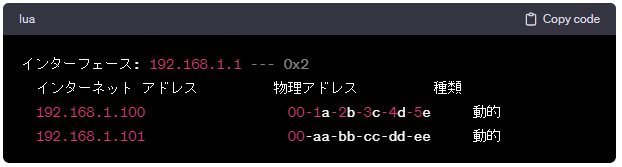
この例では、ARPテーブルには2つのエントリがあります。それぞれのエントリにはIPアドレス、物理アドレス(MACアドレス)、エントリの種類(動的)が表示されています。
オプションの利用
- arp -a: 現在のARPテーブルの内容を表示します。IPアドレス、物理アドレス(MACアドレス)、タイプ(動的または静的)が表示されます。

arp -a
- arp -d <IPアドレス>: 指定したIPアドレスに対するARPエントリを削除します。

arp -d 192.168.1.1
- arp -s <IPアドレス> <物理アドレス>: 手動でARPエントリを追加します。指定したIPアドレスに対して、特定の物理アドレスを持つエントリを追加します。

arp -s 192.168.1.100 00-1a-2b-3c-4d-5e
- arp -n: 名前解決を行わずに、数値の形式でARPテーブルを表示します。ホスト名を表示せずにIPアドレスと物理アドレスのみを表示します。

arp -n
- arp -g:
-aと同様、ARPテーブルの内容を表示します。一部のシステムでは-gが-aと同じ動作をすることがあります。
arp -g
- arp -v: より詳細な情報を表示します。通常のARPテーブルの情報に加えて、製造元などの情報も表示されることがあります。

arp -v
まとめ
ARPコマンドはネットワークトラブルシューティングやセキュリティ確認において重要なツールです。この記事を参考にして、初心者でも簡単に使えるようにしてみてください。ARPテーブルの確認は、ネットワークデバイスとの通信において便利で、問題の解決に役立つことでしょう。
スポンサーリンク